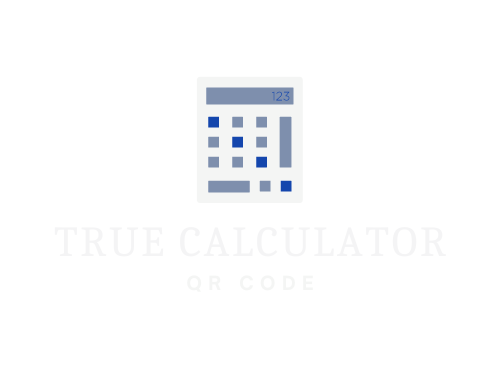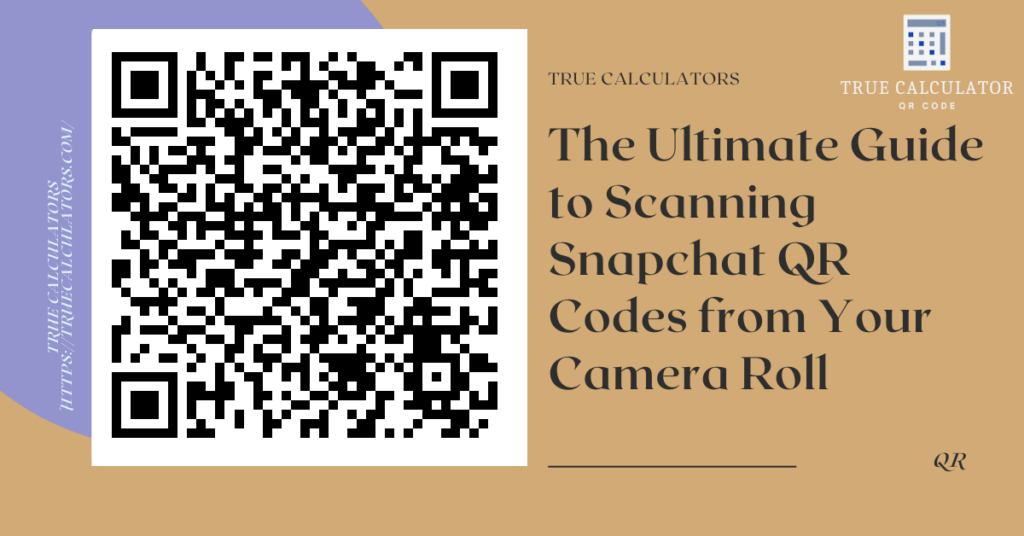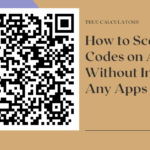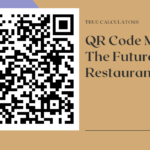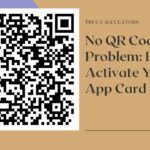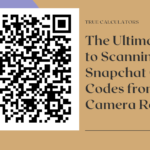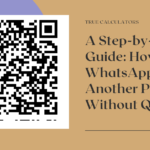Using Snapcodes on the Snapchat platform has become an increasingly popular way to connect with friends, access Filters and Lenses, and even get exclusive content. These QR code-like Snapcodes feature a unique patterned design that can be scanned using either your phone’s camera or from saved images in your photo gallery. Scanning a Snapcode is an easy process that only takes a few steps.
To begin, open the Snapchat app on your device and tap the ghost icon at the top of the screen. This will take you to your profile page where you can then tap the settings icon (the gear icon near your username). Scroll down until you locate ‘Snapcodes’ under “Add Friends” then tap “Scan from Camera” or “Choose Existing Photo.” Choosing one of these two options will provide instructions depending on if you want to scan directly from your camera or upload an image already stored in your phone’s photo gallery. Following those prompts will give you instant access to the exclusive content provided by the code without needing any additional information other than the code itself.
To scan a Snapcode, use your phone’s camera
Snapchat has made it incredibly easy to quickly connect and exchange information with friends. By simply scanning a Snapcode, you can add another person as a friend, create group chats, or share pictures and stories. Scanning your Snapcode is also the easiest way to set up Snapchat on new devices.
To scan a Snapcode using your phone’s camera, first launch the Snapchat app on your device. Then tap the camera icon at the bottom of the app to bring up the camera view. Point your phone’s camera at the desired code, making sure it is fully visible in the camera viewfinder. Once centered, press and hold on your Snapcode for a few seconds until Snapchat has scanned it successfully; once scanned correctly you will be taken directly to whatever content or user was associated with that code. This simple method makes sharing content and connecting with people easier than ever! Scanning from photos in your phone’s photo gallery
For those times when the codes are not easily accessible or you don’t have access to a camera, you can always scan Snapcodes from images stored in your phone’s photo gallery. To do this, first open the Snapchat app on your device and tap the ghost icon near the top of the screen to go to your profile page. Then tap the settings icon (the gear icon near your username) to access the Settings menu. Scroll down until you locate “Snapcodes” under “Add Friends” and then tap “Choose Existing Photo”.
Once you have tapped this option, Snapchat will prompt you to select a photo from your phone’s photo gallery that contains a valid Snapcode. Once selected, Snapchat will scan the code and take you directly to whatever content or user was associated with that code.
To scan a Snapcode, access it from your phone’s gallery
Scanning a Snapcode from your phone’s gallery is a quick and easy way to add and follow someone on Snapchat without needing to type in their username. All you need is for their Snapcode to be saved onto your phone’s photo gallery.
For iPhones,scanning someone’s snapcode via your phone’s gallery is easy. All you have to do is open the Snapchat app, just like usual. Then, instead of going straight into the camera screen, tap on the ghost icon at the top of your screen. Your profile page will then pop up. Tap on Add Friends at the top of this page and then select Snapcode from there, choosing from either “My Gallery” or taking a pic directly with your iPhone’s camera. Once you have selected whichever option you prefer, select the desired snapcode within web gallery images and it will be automatically added as a friend.
Android users may face slight differences but can still easily take advantage of scanning a snapcode from their phone’s gallery. To get started they should first open the Settings tab in the Snapchat application, then select Privacy or Account Actions where they will see “Scan From Camera Roll”. After selecting this option they will be prompted to choose an image from their phone’s gallery, with the desired snapcode visible in it. Once they have selected a photo containing the code, they can then press “Scan” and Snapchat should automatically add them as a friend or take them to whatever content was associated with that code.
Scan a Snapcode on Android
Scanning a Snapcode on an Android phone is an easy process if you know what to do. The first step is to launch the Snapchat app, then tap the “Add Friends” option in the top-right corner of the app. On the “Add Friends” screen that opens up, tap the Snapcode icon next to the “Find Friends” field. This allows you to select a code from your photo gallery which you can scan. Once you recognize and select the Snapcode, it will appear on your device’s screen for you to interact with by tapping and pressing buttons or other options it provides.
By scanning a Snapcode, you unlock access to exclusive content available only through having this code on hand. It’s also a great way to share memories, special moments and keepsakes with friends who may be far away or near by. Scanning a Snapcode makes communication more personal and looks much neater than sending long strings of numbers or codes via text message or email. If you have ever wanted surprising someone close with fun content, scanning a snapcode is definitely an option!
Snap recently acquired Scan.me, which generates and reads QR codes. Snapchat QR codes can be scannable by anyone, and you do not have to be a genius to do so. SnapChat is only available if it is already installed on your smartphone. You can do it with its own camera if you are logged in. It is simple and effective to scan QR codes using Snapchat. To activate the scanning functionality of the Snapchat camera, you must press the code and hold your finger on the screen for a few seconds. The scan takes a few seconds to decode the QR code. After decoding the code, you will be able to see a new window on Snapchat that displays the information you are looking for.