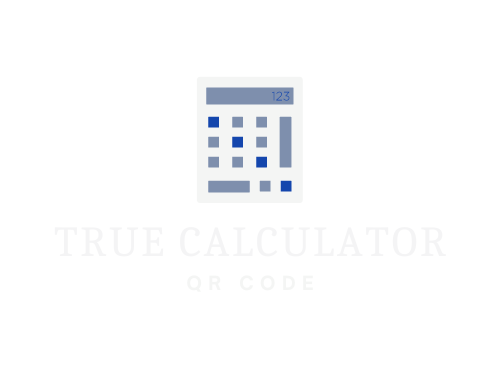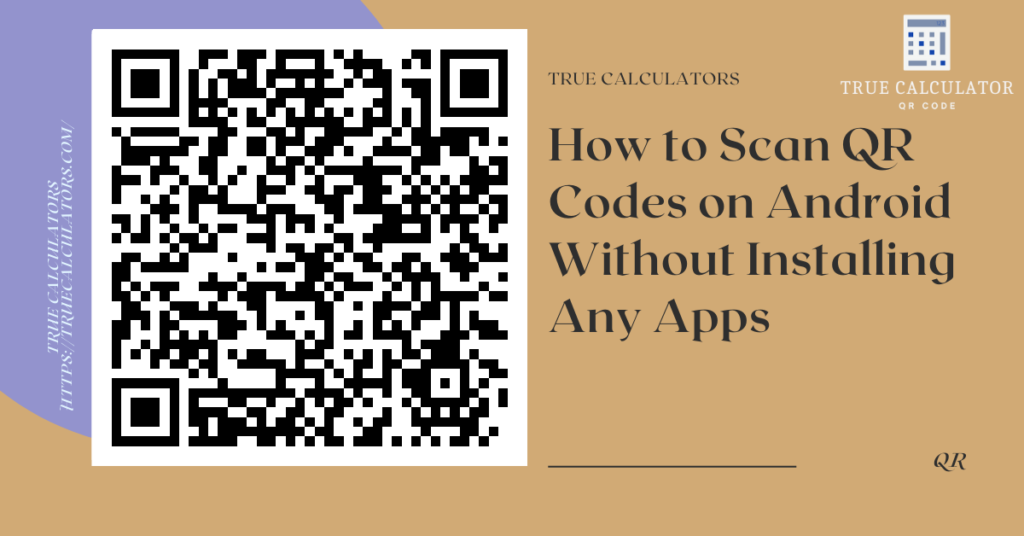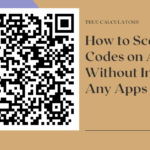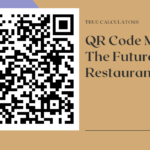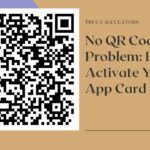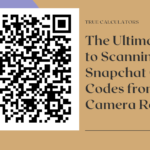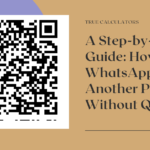Using your phone as a QR code scanner can be a handy tool. Many people don’t even realize their phones have the capability to do so. On your iPhone, you’ll need to download a third-party app if you want to scan QR codes. However, any Android device with OS version 7.0 or higher has this feature built-in. To find the dedicated built-in QR Scanner, just navigate to your camera roll and select the ‘Scan QR code’ option from the bottom of the list of options. Once scanned, you will be guided on what action is required based on what information was encoded in the QR Code – for example, it may direct you to a web page or simply populate some contact details of that particular business. By scanning a QR code with your phone quickly and easily, it eliminates having to type lengthy URLs which are difficult to remember in some cases.
Utilize the inherent capabilities of your phone to prevent malware
No matter how careful you may be about where you download apps, malware can still find its way onto your phone. There have been instances of malicious code being hidden in third-party scanning apps that can steal sensitive information or take over device functions, leaving you powerless to protect yourself. It’s essential to ensure your phone has robust built-in security measures in place, as well as staying vigilant when it comes to downloading any new programs.
The best way to ensure malicious code isn’t infiltrating your phone is to rely on built-in native capabilities. Your phone’s OS carries built-in mobile security features that are always up-to-date and carefully monitored; relying solely on these will provide a higher level of protection than third party scanning apps ever could. Make sure your phone has the latest version of its OS and always check an app for reviews before downloading–your digital safety is worth the extra minutes invested!
Instructions for scanning a QR code using an Android phone
Scanning a QR code with your Android phone is now easier than ever. Your camera likely can scan the code without needing to download a third-party app for the task. To do so, open your Camera app and use it to focus on the QR code so that it appears in the viewfinder. Upon recognizing the code, you should get a notification prompting you to open the link associated with it. Tap this notification and you’ll be taken to that webpage or be able to activate whatever special feature coded into the QR code.
If for some reason you are not receiving this automatic notification, it’s easy to turn on manual QR scanning in your settings menu. Just find ‘QR Code Scanning’ in your Settings and tap on ‘Enable’ next to it. Now when you point your camera at a QR code, all you need to do is apply focus and they will appear with their encoded information. With these few steps, you’ll soon get into the habit of quickly scanning any QR codes that come across your path!
Use your Samsung Camera app
Samsung’s Camera app makes it easy for people to scan QR codes. The process only requires a few simple steps, making it user-friendly and convenient. All users need to do is open the Camera app, point the viewfinder at the QR code, and wait for the notification. If a notification does not appear after a few moments, users can go into their settings and enable QR code scanning. Once the notification appears, users can tap on it to see what type of link or data is associated with that codes.
This feature of Samsung’s camera app has become increasingly popular due to its ease of use and convenience. Whether you’re looking up time tables or sharing contact information with another person quickly, these QR codes make this process much simpler and quicker than other methods. Furthermore, your Samsung phone will work with almost any modern QR code – even if they are low resolution or slightly distorted – making this feature even more reliable than before.
Use Google Lens
Google Lens is a great tool to help you along your day-to-day tasks with ease. It simplifies tasks such as translation and finding dog breeds, directing when you need assistance. Google Lens has been available for many Android phones since its inception on Pixel devices, so the use is widespread and easy to access.
This will place an icon that can be used at any time in the future just by opening the camera app. Additionally, you can also initiate Google Lens using your voice assistant in association with Google Assistant. With either way of initiating it, understanding information around us can be a more generally easier task.
Use Bixby
Bixby is one of Samsung’s virtual assistants. With Bixby, users can quickly and easily access information by scanning a QR code. This feature is incredibly helpful as it takes you right to where the information you’re looking for is located without any extra effort. To use it, simply launch the camera app and tap on Bixby Vision. After that, you’ll need to give the app permission by tapping ‘Allow’ and then enable all pop-up permissions. Once permissions are granted, users can scan their desired QR code before clicking ‘Go’ to explore its content.
Overall, using Bixby’s QR code scanner eliminates the time-intensive process of familiarizing yourself with websites or apps for finding product details or online shop recommendations (among other items). By enabling this function with just a few simple steps, you can instantly get more value out of ordinary scanned images! Plus, since it’s only available through the camera app on your Samsung device, it offers a nice compromise between convenience and safety because no personal information needs to be shared when QR codes are scanned.
Your smartphone is full of surprises. There’s an app if you want to use your phone as a magnifying glass or scanner. Tap or click here for hidden apps on your smartphone and how to find them.